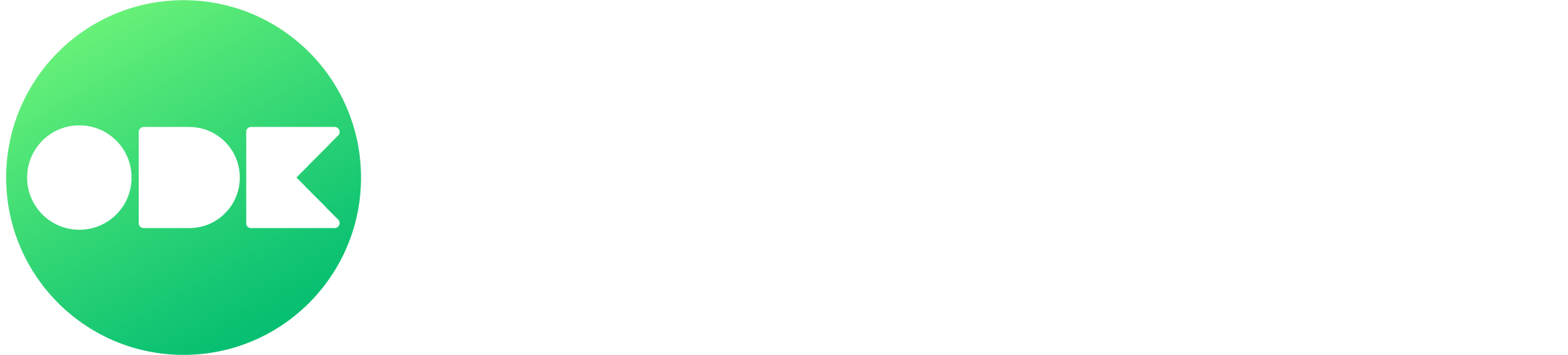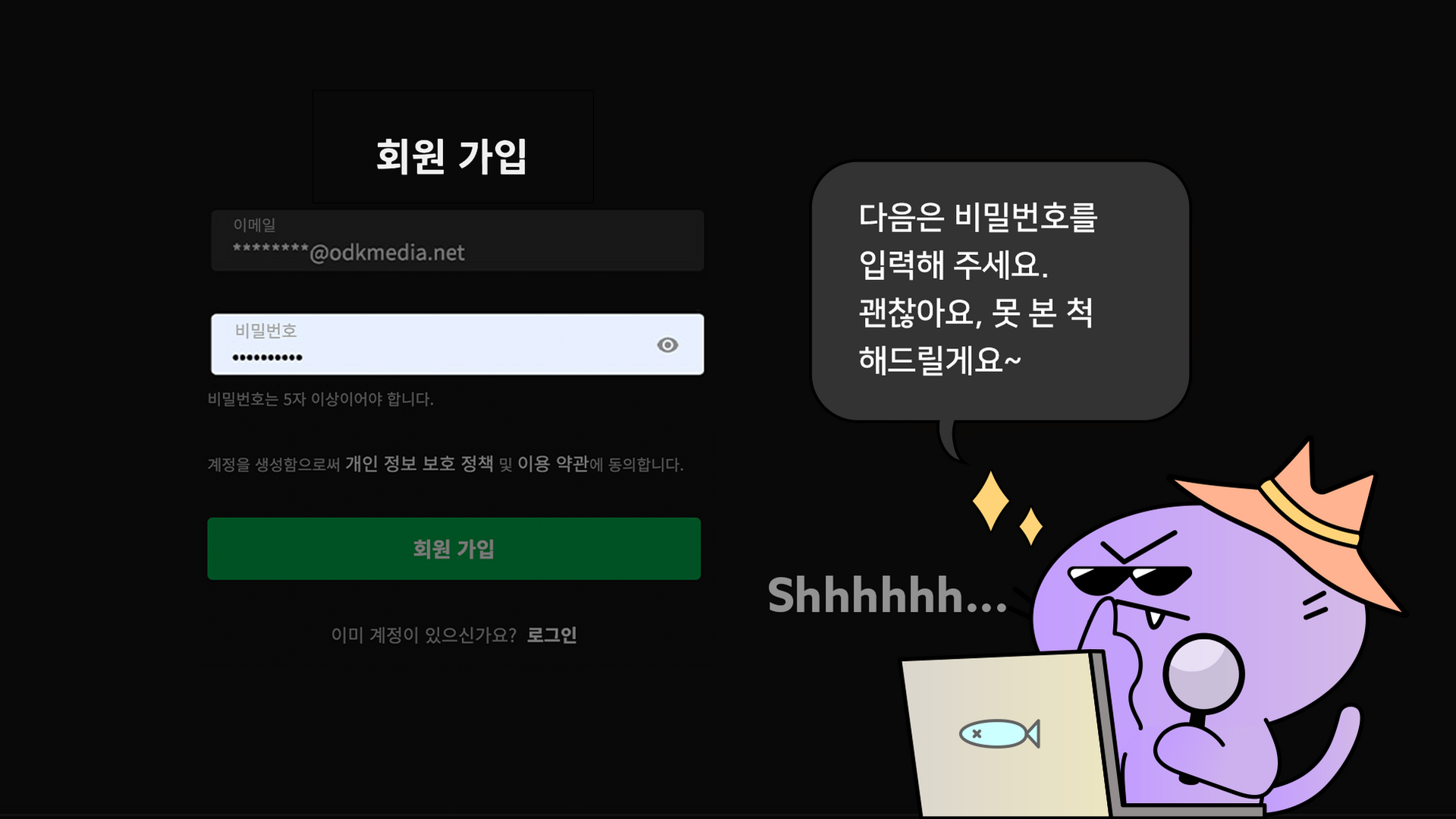4. 혹은 화면 상단에 보이시는 'TV에서 로그인' 탭을 눌러주세요. 리모컨으로 이메일 주소와 비밀번호를 TV 화면에 직접 입력하여 로그인하실 수 있습니다.
3. 모바일 기기에서
www.ondemandkorea.com/tv-login 링크에 접속하거나 카메라앱으로 화면에 보이시는 QR 코드를 스캔해 로그인하실 수 있습니다.
1. 메인 홈 화면 왼쪽 하단에 있는 사람 모양의 '프로필 아이콘'을 눌러주세요.
2. 온디맨드코리아 계정이 이미 있으시면 화면에 보이시는 로그인 버튼을 눌러주세요.
Smart TV에서 온디맨드코리아 계정으로 로그인하는 방법
.png)
.png)
.png)

어떤 Smart TV 모델에서 앱 지원이 되나요?
Roku
모든 버전 지원
TCL / Hisense, powered by RokuTV
Apple TV
SAMSUNG TV
LG TV
Google TV
Android TV
tvOS 15.0 그 이상 버전
2018년 이후 모델 지원,
Tizen 4.0 이상
2018년 이후 모델 지원,
webOS 4.0 이상
N/A
N/A
N/A
N/A
Hisense/SONY / PHILIPS / TCL
Amazon Fire TV
Fire OS 5.0 이상
N/A
Note: 세부 지원 기종은 상이할 수 있습니다.
1. 'Home’버튼을 눌러 메인 홈 화면으로 이동해 주세요.
2. 화면 하단에 ‘APPS’가 보일 때까지 리모컨의 왼쪽 화살표 키를 계속 눌러주세요.
‘APPS’가 보이시면 선택해 주세요.
3. 오른편 상단에 돋보기 모양의 검색창을 눌러 ‘온디맨드코리아’를 입력해 주세요.
4. 검색 결과가 뜨면 온디맨드코리아 앱을 찾아 선택해 주세요.
5. ‘설치하기’를 눌러주세요.
6. 삼성 계정으로 이미 로그인이 되어 있지 않으면 삼성 로그인 팝업창이 뜹니다.
‘로그인/Sign In’을 눌러주세요.
7. 다음 화면에서는 사용하시는 TV에 이미 저장된 삼성 계정이 모두 뜹니다. 원하는 계정을 선택하시고 로그인해 주세요.
삼성 계정은 있으나 TV에 저장되어 있지 않다면, 화면 하단의 ‘로그인/Sign In’를 눌러 이메일과 비밀번호를 입력해 로그인해 주세요.
삼성 계정이 없다면, 계정을 새로 생성하셔야 합니다. ‘회원가입/Create Account’를 선택해 주세요.
8. 삼성 계정을 새로 생성하려면 모바일로 진행 후 연동해야 합니다.
TV 화면에 QR 코드가 보이시면 이 코드를 모바일 카메라로 스캔해주세요. 또는, 모바일 웹으로 들어가 적혀 있는 URL을 직접 입력해 주세요.
9. 모바일 웹으로 들어가 URL을 직접 입력한 경우 승인 코드를 입력하는 화면이 뜹니다.
TV 화면에 적혀있던 8자리 알파벳 승인 코드를 입력해 주세요.
QR 코드를 스캔한 경우 이 승인 과정이 생략됩니다. 대신, 뜨는 화면에서 ‘로그인/Sign In’을 눌러 진행해 주세요.
10. 모바일 화면 하단의 ‘회원가입/Create Account’를 선택해 주세요.
11. 사용자의 이메일, 비밀번호, 이름, 생일, 주소 등 필요한 개인 정보를 입력해 주세요.
12. 방금 입력하신 이메일로 인증 이메일이 발송됩니다.
인증 이메일을 열어 6자리 인증 번호를 확인해 주세요.
13. 다시 삼성 페이지로 돌아가 이 인증 번호를 입력해 주세요.
14. 삼성 계정이 생성되었습니다. 생성된 계정으로 모바일 로그인을 해주세요.
15. 원하시면 2단계 인증 (2-step verification)을 설정하시고, 그렇지 않으시면 ‘Not Now’를 눌러 넘어가 주세요.
16. 모바일 로그인 이후 다음은 신용 카드를 등록하실 수 있습니다.
카드 등록을 생략하고 싶으시면 모바일 웹 창을 닫아주시고 TV로 돌아가 주세요.
TV에 이미 방금 생성된 계정으로 로그인 된 것을 확인하실 수 있습니다.
17. 마지막으로 ‘Done’을 누르시면 온디맨드코리아 앱 설치가 바로 시작됩니다.
다운로드가 완료되면 ‘실행하기/Launch'를 눌러 앱을 여실 수 있습니다.


Smart TV에서 제조 년도 확인하는 방법
TV기기 뒷면 라벨 확인하기
TV 뒷면에서 제조 년도(Manufactured Date)를 확인해 주세요.
© 2021-2023 ODK Media, Inc.
운영시간 (평일 9:00~18:00 PST)
점심시간 (12:00~13:00 PST)
전화 (855) 720-2203
고객센터
Android Smart TV에서 앱 다운로드 방법
LG Smart TV에서 앱 다운로드 방법
Samsung Smart TV에서 앱 다운로드 방법
Smart TV에서 앱 다운로드 방법
Note: 앱스토어에서 앱을 설치하기 전에 갖고 계신 Smart TV 계정에 로그인을 해야 합니다.
오래된 Smart TV 기종은 지원이 불가능할 수 있습니다.
1. 'Home’버튼을 눌러 메인 홈 화면으로 이동해 주세요.
2. 화면 하단에 ‘APPS’가 보일 때까지 리모컨의 왼쪽 화살표 키를 계속 눌러주세요.
‘APPS’가 보이시면 선택해 주세요.
3. 오른편 상단에 돋보기 모양의 검색창을 눌러 ‘온디맨드코리아’를 입력해 주세요.
4. 검색 결과가 뜨면 온디맨드코리아 앱을 찾아 선택해 주세요.
5. ‘설치하기’를 눌러주세요.
6. 삼성 계정으로 이미 로그인이 되어 있지 않으면 삼성 로그인 팝업창이 뜹니다.
‘로그인/Sign In’을 눌러주세요.
7. 다음 화면에서는 사용하시는 TV에 이미 저장된 삼성 계정이 모두 뜹니다. 원하는 계정을 선택하시고 로그인해 주세요.
삼성 계정은 있으나 TV에 저장되어 있지 않다면, 화면 하단의 ‘로그인/Sign In’를 눌러 이메일과 비밀번호를 입력해 로그인해 주세요.
삼성 계정이 없다면, 계정을 새로 생성하셔야 합니다. ‘회원가입/Create Account’를 선택해 주세요.
8. 삼성 계정을 새로 생성하려면 모바일로 진행 후 연동해야 합니다.
TV 화면에 QR 코드가 보이시면 이 코드를 모바일 카메라로 스캔해주세요. 또는, 모바일 웹으로 들어가 적혀 있는 URL을 직접 입력해 주세요.
9. 모바일 웹으로 들어가 URL을 직접 입력한 경우 승인 코드를 입력하는 화면이 뜹니다.
TV 화면에 적혀있던 8자리 알파벳 승인 코드를 입력해 주세요.
QR 코드를 스캔한 경우 이 승인 과정이 생략됩니다. 대신, 뜨는 화면에서 ‘로그인/Sign In’을 눌러 진행해 주세요.
10. 모바일 화면 하단의 ‘회원가입/Create Account’를 선택해 주세요.
11. 사용자의 이메일, 비밀번호, 이름, 생일, 주소 등 필요한 개인 정보를 입력해 주세요.
12. 방금 입력하신 이메일로 인증 이메일이 발송됩니다.
인증 이메일을 열어 6자리 인증 번호를 확인해 주세요.
13. 다시 삼성 페이지로 돌아가 이 인증 번호를 입력해 주세요.
14. 삼성 계정이 생성되었습니다. 생성된 계정으로 모바일 로그인을 해주세요.
15. 원하시면 2단계 인증 (2-step verification)을 설정하시고, 그렇지 않으시면 ‘Not Now’를 눌러 넘어가 주세요.
16. 모바일 로그인 이후 다음은 신용 카드를 등록하실 수 있습니다.
카드 등록을 생략하고 싶으시면 모바일 웹 창을 닫아주시고 TV로 돌아가 주세요.
TV에 이미 방금 생성된 계정으로 로그인 된 것을 확인하실 수 있습니다.
17. 마지막으로 ‘Done’을 누르시면 온디맨드코리아 앱 설치가 바로 시작됩니다.
다운로드가 완료되면 ‘실행하기/Launch'를 눌러 앱을 여실 수 있습니다.
.png)
.png)
Smart TV에서 온디맨드코리아 계정으로 회원가입하는 방법
1. 메인 홈 화면 왼쪽 하단에 있는 사람 모양의 '프로필 아이콘'을 눌러주세요.
2. 화면 아래쪽에 보이시는 '회원 가입' 버튼을 눌러 주세요.
3. 다음 화면 상단에 보이시는 'TV에서 가입' 탭을 눌러주세요.
4. 사용하고자 하는 이메일 주소와 비밀번호를 입력하시면 회원가입이 완료됩니다.
온디맨드코리아 웹사이트에서 로그인 및 회원가입하는 방법
로그인하는 방법
회원가입하는 방법
Smart TV와 웹에서 원하는 프로그램을 즐겨찾기 목록에 어떻게 추가/제거할 수 있나요?
Smart TV에서 즐겨찾기 목록 보는 법
1. 홈 화면에서 사용하시는 리모컨의 왼쪽 방향키를 눌러주세요.
2. 사이드바 메뉴가 열리면 '즐겨찾기'을 눌러주세요. 다음 화면에서 추가하신 모든 프로그램을 보실 수 있습니다.
제거하는 방법
재생 버튼 옆 북마크 아이콘��을 다시 눌러 해당 프로그램을 '즐겨찾기 목록'에서 제거해 주세요.
추가하는 방법
1. '즐겨찾기 목록'에 추가할 프로그램을 선택해 주세요.
2. 재생 버튼 옆 북마크 모양의 '즐겨찾기 추가' 아이콘을 눌러주세요.
3. 해당 프로그램이 '즐겨찾기 목록'에 추가되었습니다.






.png)
추가하기
.png)
제거하기


웹에서 즐겨찾기 목록 보는 법
1. 홈 화면에서 화면 오른쪽 상단에 있는 '계정 아이콘' 위에 마우스를 갖다 대 주세요.
2. 보이는 드롭다운 메뉴에서 '즐겨찾기'를 눌러주세요. 다음 화면에서 추가하신 모든 프로그램을 보실 수 있습니다.
.png)

앱에서 사용하는 방법
1. 시청하시던 프로그램의 화면 오른쪽 상단의 작은 네모 버튼을 눌러 주세요.
2. 핸드폰으로 다른 앱을 열어 멀티태스킹하셔도 작은 화면으로 프로그램을 계속 시청하실 수 있습니다.
How to use it on the web
1. Click on the small square button on the top right corner of your watching screen..
2. You can keep watching the show you are watching on a smaller screen even when you work other things on your desktop.

화면 속 화면 (PIP) 기능은 어떻게 사용하나요?


웹에서 사용하는 방법
1. 시청하시던 프로그램의 화면 오른쪽 상단의 작은 네모 버튼을 눌러 주세요.
2. 다른 컴퓨터 작업을 하면서 동시에 프로그램을 시청하실 수 있습니다.

메인 홈 화면 아래에 보이시는 '오늘 업데이트!' 모음에서 매일 업데이트되는 시간 순서대로 확인하실 수 있습니다.
오른쪽으로 스크롤하여 원하시는 프로그램들을 골라 바로 시청하실 수 있습니다.
프로그램 편성표는 어디서 확인할 수 있나요?


모바일 앱에서 원하는 프로그램을 즐겨찾기 목록에 어떻게 추가/제거할 수 있나요?



모바일 앱에서 즐겨찾기 목록 보는 법
1. 홈 화면에서 화면 오른쪽 하단에 있는 '계정 아이콘'을 눌러주세요.
2. 다음에 뜨는 화면에서 '즐겨찾기'를 눌러주시면 추가한 모든 프로그램을 보실 수 있습니다.


추가하기



제거하기



제거하는 방법
재생 버튼 옆 북마크 아이콘을 다시 눌러 해당 프로그램을 '즐겨찾기 목록'에서 제거해 주세요.
추가하는 방법
1. '즐겨찾기 목록'에 추가할 프로그램을 선택해 주세요.
2. 재생 버튼 옆 북마크 모양의 '즐겨찾기 추가' 아이콘을 눌러주세요.
3. 해당 프로그램이 '즐겨찾기 목록'에 추가되었습니다.