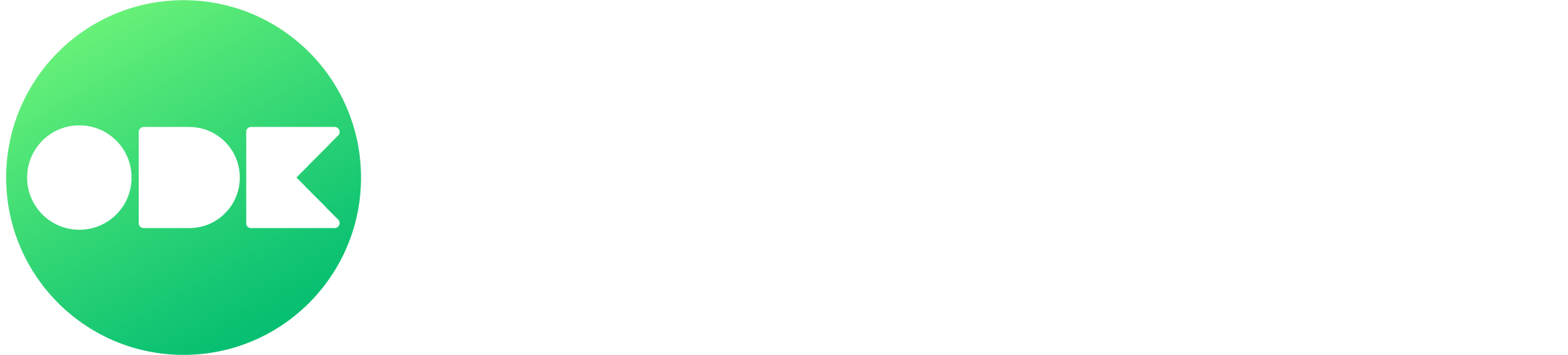On which Smart TV model is the app supported?
Roku
Support all versions
TCL / Hisense, powered by RokuTV
Apple TV
SAMSUNG TV
LG TV
Google TV
Android TV
Amazon Fire TV
tvOS 15.0+
2018 or later
Tizen 4.0 +
2018 or later
webOS 4.0 +
N/A
Fire OS 5.0+
N/A
N/A
N/A
HISENSE / SONY / PHILIPS / TCL
N/A
Note: Supported device models may vary.
4. You can also sign in directly on TV. Click on 'Sign In on TV' and enter your email and password with the remote control.
3. You can sign in on your mobile device by scanning the QR code showing on TV screen with camera app, or manually typing in the url www.ondemandkorea.com/tv-login on mobile web.
1. Click the 'Profile icon' from the category on the Home screen.
2. Click 'Sign In' if you already have an account with OnDemandKorea.
How do I sign in to the OnDemandKorea Smart TV App?

.png)
.png)

1. 'Home’버튼을 눌러 메인 홈 화면으로 이동해 주세요.
2. 화면 하단에 ‘APPS’가 보일 때까지 리모컨의 왼쪽 화살표 키를 계속 눌러주세요.
‘APPS’가 보이시면 선택해 주세요.
3. 오른편 상단에 돋보기 모양의 검색창을 눌러 ‘온디맨드코리아’를 입력해 주세요.
4. 검색 결과가 뜨면 온디맨드코리아 앱을 찾아 선택해 주세요.
5. ‘설치하기’를 눌러주세요.
6. 삼성 계정으로 이미 로그인이 되어 있지 않으면 삼성 로그인 팝업창이 뜹니다.
‘로그인/Sign In’을 눌러주세요.
7. 다음 화면에서는 사용하시는 TV에 이미 저장된 삼성 계정이 모두 뜹니다. 원하는 계정을 선택하시고 로그인해 주세요.
삼성 계정은 있으나 TV에 저장되어 있지 않다면, 화면 하단의 ‘로그인/Sign In’를 눌러 이메일과 비밀번호를 입력해 로그인해 주세요.
삼성 계정이 없다면, 계정을 새로 생성하셔야 합니다. ‘회원가입/Create Account’를 선택해 주세요.
8. 삼성 계정을 새로 생성하려면 모바일로 진행 후 연동해야 합니다.
TV 화면에 QR 코드가 보이시면 이 코드를 모바일 카메라로 스캔해주세요. 또는, 모바일 웹으로 들어가 적혀 있는 URL을 직접 입력해 주세요.
9. 모바일 웹으로 들어가 URL을 직접 입력한 경우 승인 코드를 입력하는 화면이 뜹니다.
TV 화면에 적혀있던 8자리 알파벳 승인 코드를 입력해 주세요.
QR 코드를 스캔한 경우 이 승인 과정이 생략됩니다. 대신, 뜨는 화면에서 ‘로그인/Sign In’을 눌러 진행해 주세요.
10. 모바일 화면 하단의 ‘회원가입/Create Account’를 선택해 주세요.
11. 사용자의 이메일, 비밀번호, 이름, 생일, 주소 등 필요한 개인 정보를 입력해 주세요.
12. 방금 입력하신 이메일로 인증 이메일이 발송됩니다.
인증 이메일을 열어 6자리 인증 번호를 확인해 주세요.
13. 다시 삼성 페이지로 돌아가 이 인증 번호를 입력해 주세요.
14. 삼성 계정이 생성되었습니다. 생성된 계정으로 모바일 로그인을 해주세요.
15. 원하시면 2단계 인증 (2-step verification)을 설정하시고, 그렇지 않으시면 ‘Not Now’를 눌러 넘어가 주세요.
16. 모바일 로그인 이후 다음은 신용 카드를 등록하실 수 있습니다.
카드 등록을 생략하고 싶으시면 모바일 웹 창을 닫아주시고 TV로 돌아가 주세요.
TV에 이미 방금 생성된 계정으로 로그인 된 것을 확인하실 수 있습니다.
17. 마지막으로 ‘Done’을 누르시면 온디맨드코리아 앱 설치가 바로 시작됩니다.
다운로드가 완료되면 ‘실행하기/Launch'를 눌러 앱을 여실 수 있습니다.


How can I check the year of manufacture on my Smart TV?
Check the label on the back of the TV device
Check the Manufactured Date on the back of the TV.
© 2021-2023 ODK Media, Inc.
Operating Hours (Mon-Fri 9:00~18:00 PST)
Lunch Hours (12:00~13:00 PST)
Phone (855) 720-2203
Email: help@ondemandkorea.com
CONTACT US
How do I download the OnDemandKorea App on Smart TV?
Note:
*You need to sign in to your Smart TV account to download apps onto your Smart TV.
*The new OnDemandKorea app may not be supported on certain device models and older versions of Smart TVs.
Samsung Smart TV
LG TV
Android TV

.png)
How do I sign up on the OnDemandKorea Smart TV App?
1. Click the 'Profile icon' on the left bottom corner of the Home screen.
2. Click 'Sign Up' to create a new account with OnDemandKorea.
3. In the next screen, select 'Sign Up on TV' tab.
4. Enter the email and password you would like to use for the account. Your account has been created.
How do I sign up or sign in on the OnDemandKorea website?
How to Sign In
How to Sign Up
How can I add or remove programs from the Favorites List on Smart TV and web?
How to view your Favorite List on Smart TV
1. On the Home screen, press the left arrow key on your Smart TV remote control.
2. When the sidebar menu opens, select 'Favorites List'. You will see all the programs you've added.
How to remove
Click on the 'Add to Favorites' next to the 'Play' button again to remove the selected program from your 'Favorites List'.
How to add
1. Select the program you would like to add to your 'Favorites List'.
2. Click 'Add to Favorites' next to the 'Play' button.
3. The selected program has been added to your 'Favorites List'.







Added

Removed

.png)
How to view your Favorite List on web
1. On the Home screen, hover over the 'Account icon' in the top right corner.
2. On the next screen, click on 'Favorites' on the dropdown menu. You will see all the programs you've added.

.png)
How to use it on the app
1. Click on the small square button in the top right corner of your watching screen.
2. You can keep watching the show you are watching on a smaller screen even when you open other apps on your mobile phone.
How to use it on the web
1. Click on the small square button on the top right corner of your watching screen..
2. You can keep watching the show you are watching on a smaller screen even when you work other things on your desktop.

How do I use the Picture-in-picture (PIP) feature?


How to use it on the web
1. Click on the small square button in the bottom right corner of your watching screen.
2. You can keep watching the show you are watching on a smaller screen even when you work on other things on your desktop.

On the main home dashboard, you will see the 'What's NEW' carousel section. You can view all the shows that have been updated with their most recent episodes.
You can scroll the carousel to the right to select the show you'd like to watch.
Where can I check the program guide?


How can I add or remove programs from the 'Favorites List' on mobile app?



How to view your Favorite List on mobile app
1. On the Home screen, click on the 'Account icon' in the bottom right corner.
2. On the next screen, click on 'Favorites List' on the dropdown menu. You will see the programs you've added.


Added



Removed



How to remove
Click on the 'Add to Favorites' next to the 'Play' button again to remove the selected program from your 'Favorites List'.
How to add
1. Select the program you would like to add to your 'Favorites List'.
2. Click 'Add to Favorites' next to the 'Play' button.
3. The selected program has been added to your 'Favorites List'.